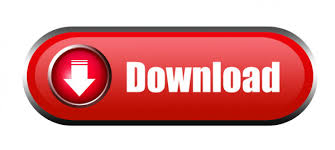

- #VMWARE WORKSTATION PLAYER 12 GUEST ISOLATION NOT VISIBLE HOW TO#
- #VMWARE WORKSTATION PLAYER 12 GUEST ISOLATION NOT VISIBLE INSTALL#
- #VMWARE WORKSTATION PLAYER 12 GUEST ISOLATION NOT VISIBLE WINDOWS 10#
#VMWARE WORKSTATION PLAYER 12 GUEST ISOLATION NOT VISIBLE INSTALL#
Now you can install Windows 11 and bypass the TPM check.
#VMWARE WORKSTATION PLAYER 12 GUEST ISOLATION NOT VISIBLE WINDOWS 10#
If you don’t meet the minimum storage or RAM requirements, it’s better to stick with Windows 10 for now. Repeat the same process with “BypassSecureBootCheck.” A word of caution, however, you might be tempted to try “BypassRAMCheck” or “BypassStorageCheck,” but it’s not worth it. Then add another one called “BypassCPUCheck” and set that to 1 as well. This works in most cases, where the issue is originated due to a system corruption. If the issue is with your Computer or a Laptop you should try using Restoro which can scan the repositories and replace corrupt and missing files. In the LabConfig Key, add a DOWRD value called “BypassTPMCheck” and set it to 1. Fix: VMware Workstation and Device/Credential Guard are not Compatible. Right-click on Setup and add a new Key called “LabConfig.” Type “HKEY_LOCAL_MACHINE\SYSTEM\Setup” in the address bar and hit Enter. Just like with the above method, it’ll open the Registry Editor. As you run through the required steps, you’ll quickly run into a message saying, “This PC can’t run Windows 11.” You’re going to prove the message box wrong by going back a step and then hitting Shift + F10 on the keyboard to open a Command Prompt window.

If you want to perform a clean install and use an even older CPU, you can also perform an unofficial bypass on the TPM and CPU checks during the Windows installation process. Setting that option to true fixed the lags I had in the Windows 11 virtual machine., so try that to see if it helps you. If you are using the free version of VMWare Workstation Player, you can edit your VMX file to add the following line to it. The option can be found here: Edit Virtual Machine Settings > Options >Advanced >Settings.Ī solution for this issue was available at the company's community forums. The support article mentions an option that you can toggle, but it seems to be exclusive to the Workstation Pro version. It turns out the message about side channel mitigation appears when Hyper-V is enabled in the host, Windows. I'm not really sure if it has something to do with the Trial version of the Pro variant that I had been using, so I ignored it and tried using the VM, but it was really slow and simple actions like opening files took a long time to complete. It said that there maybe some performance degradation with side channel mitigations enabled. On a side note, VMware Player recently started displaying a warning on my computer.
#VMWARE WORKSTATION PLAYER 12 GUEST ISOLATION NOT VISIBLE HOW TO#
How to disable side channel mitigations in VMware Player If you want further confirmation that TPM is working correctly, install and run the PC Health Check app in your VM, and it should no longer say that your computer doesn't support TPM 2.0. Access the virtual machine's settings, and it will list TPM as an option, though you can't edit it with the free version of the application.
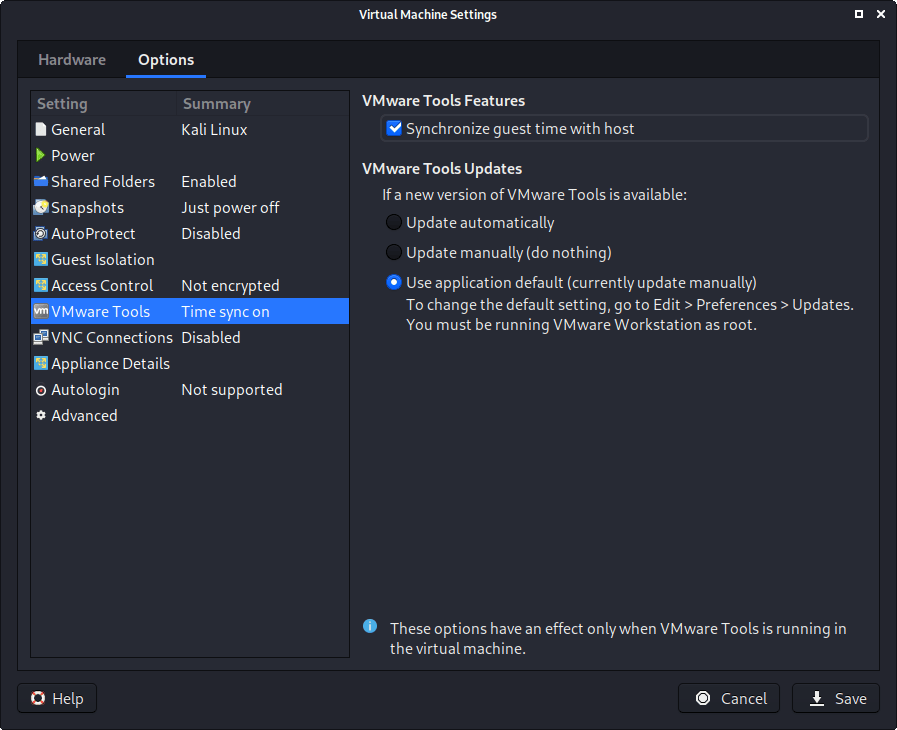
If you shut down the operating system, and run VMware Workstation Player again, you will see a padlock icon next to the OS indicating that it encrypted. You may use Window Insider Preview ISOs too. Start the application, and install Windows 11 normally.
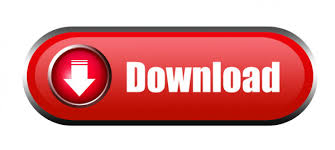

 0 kommentar(er)
0 kommentar(er)
